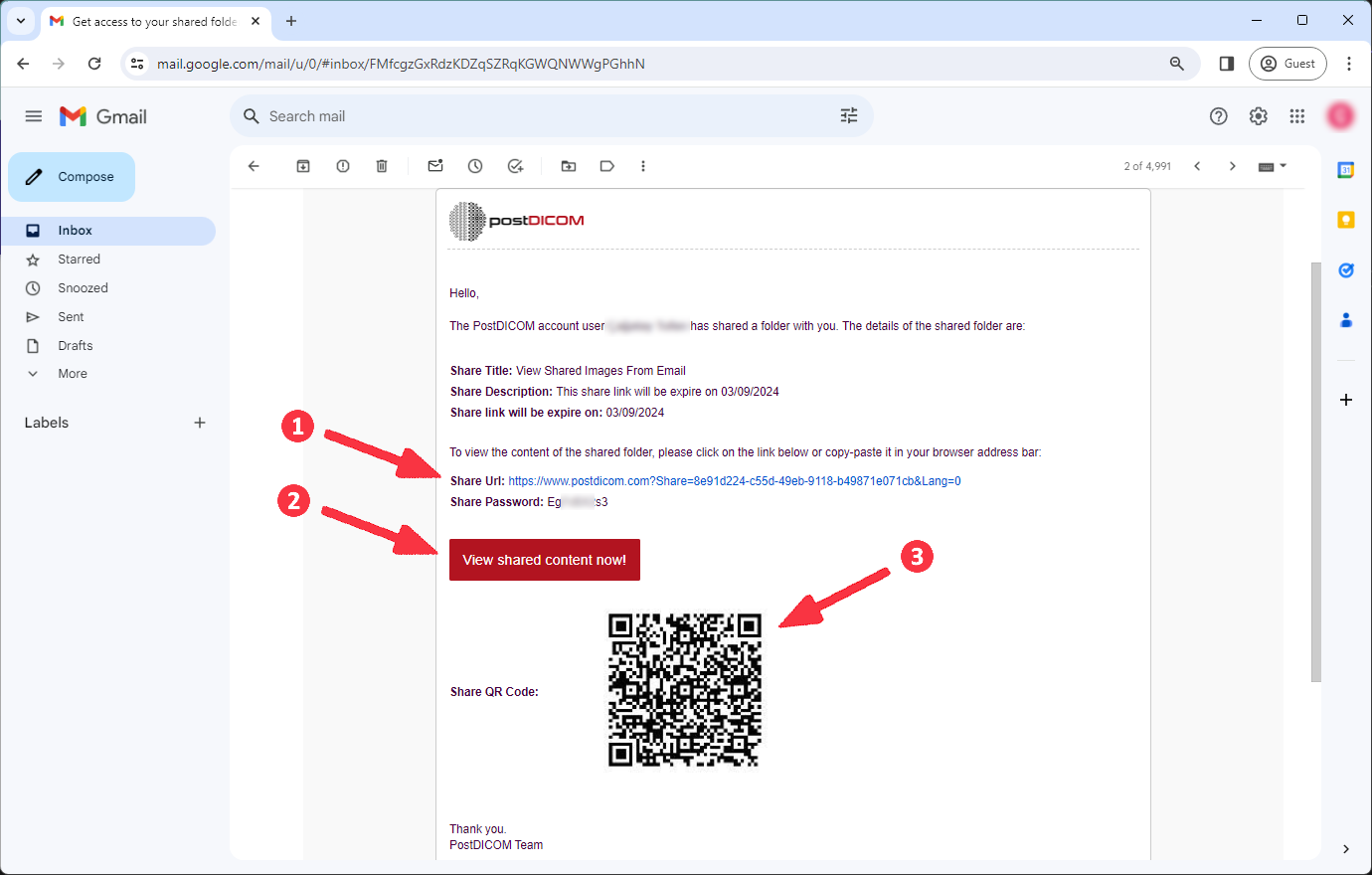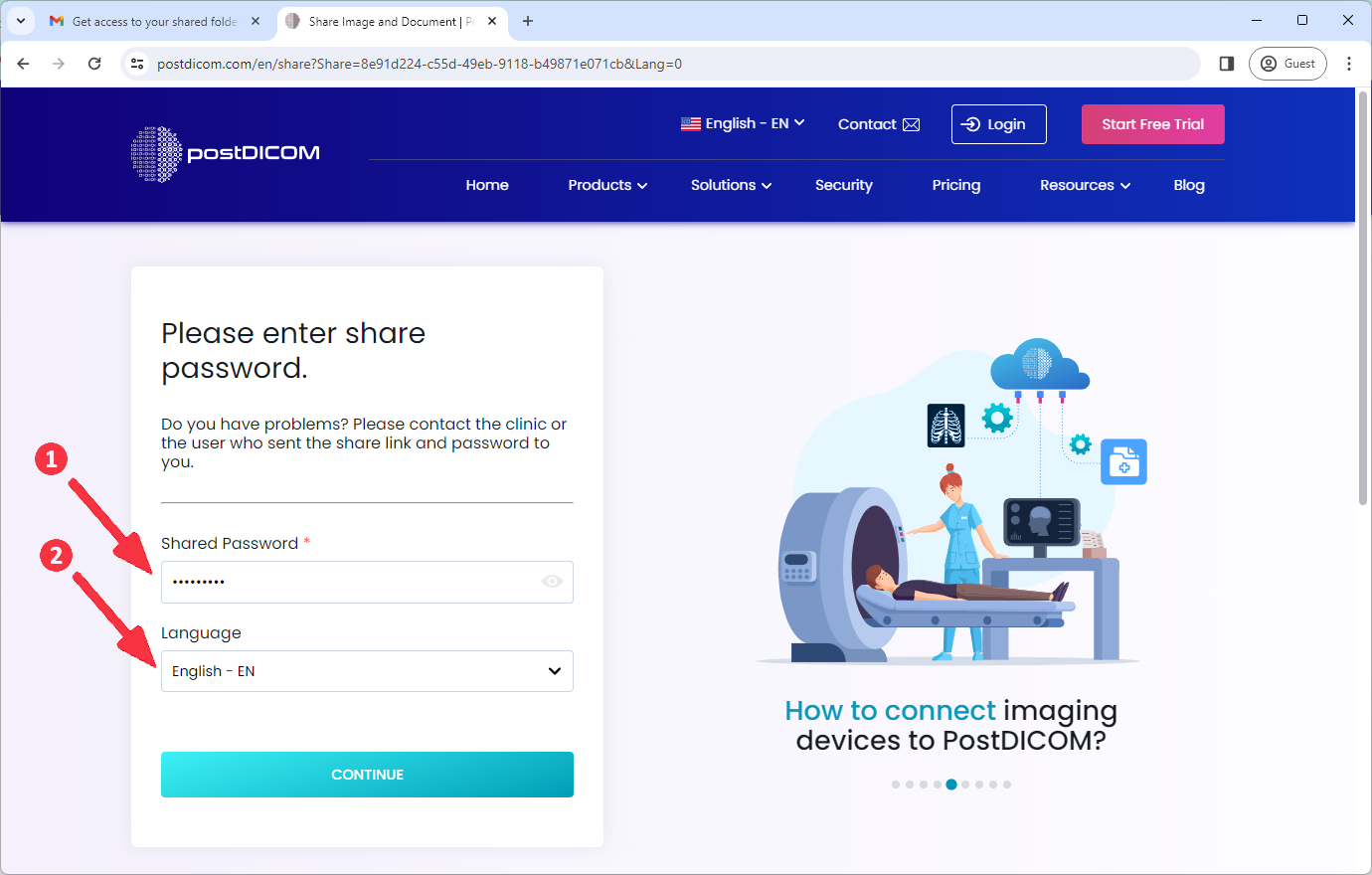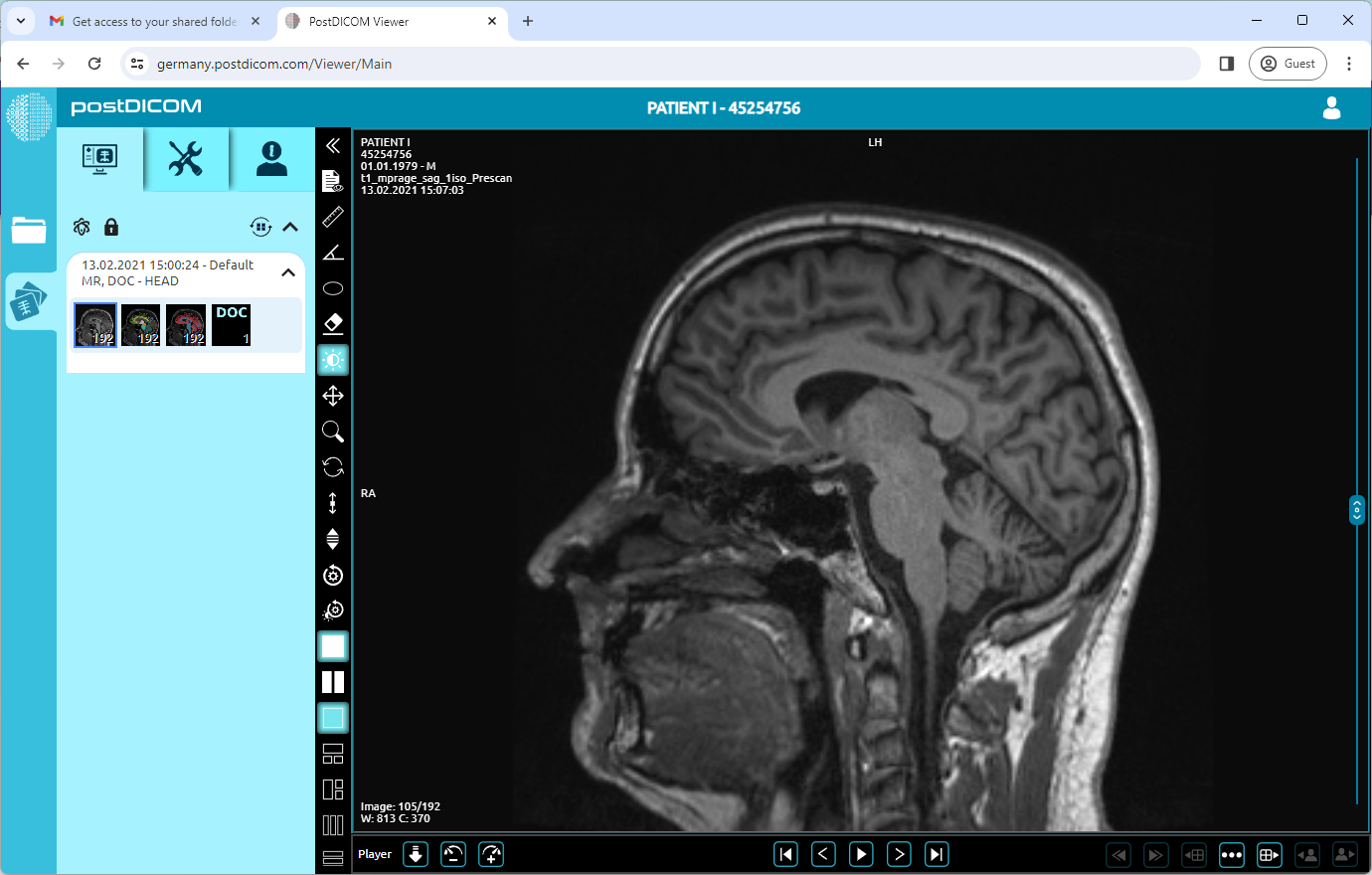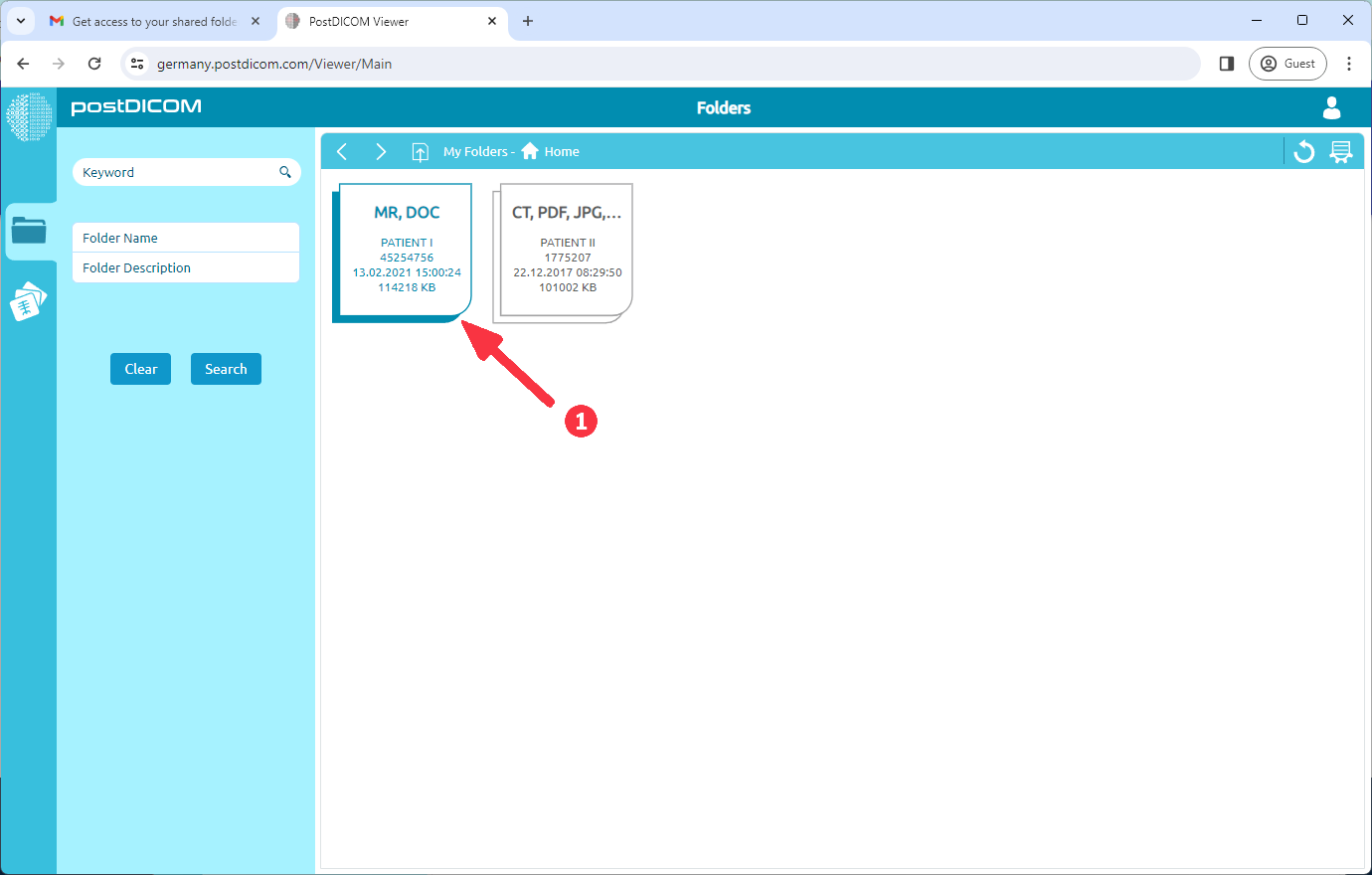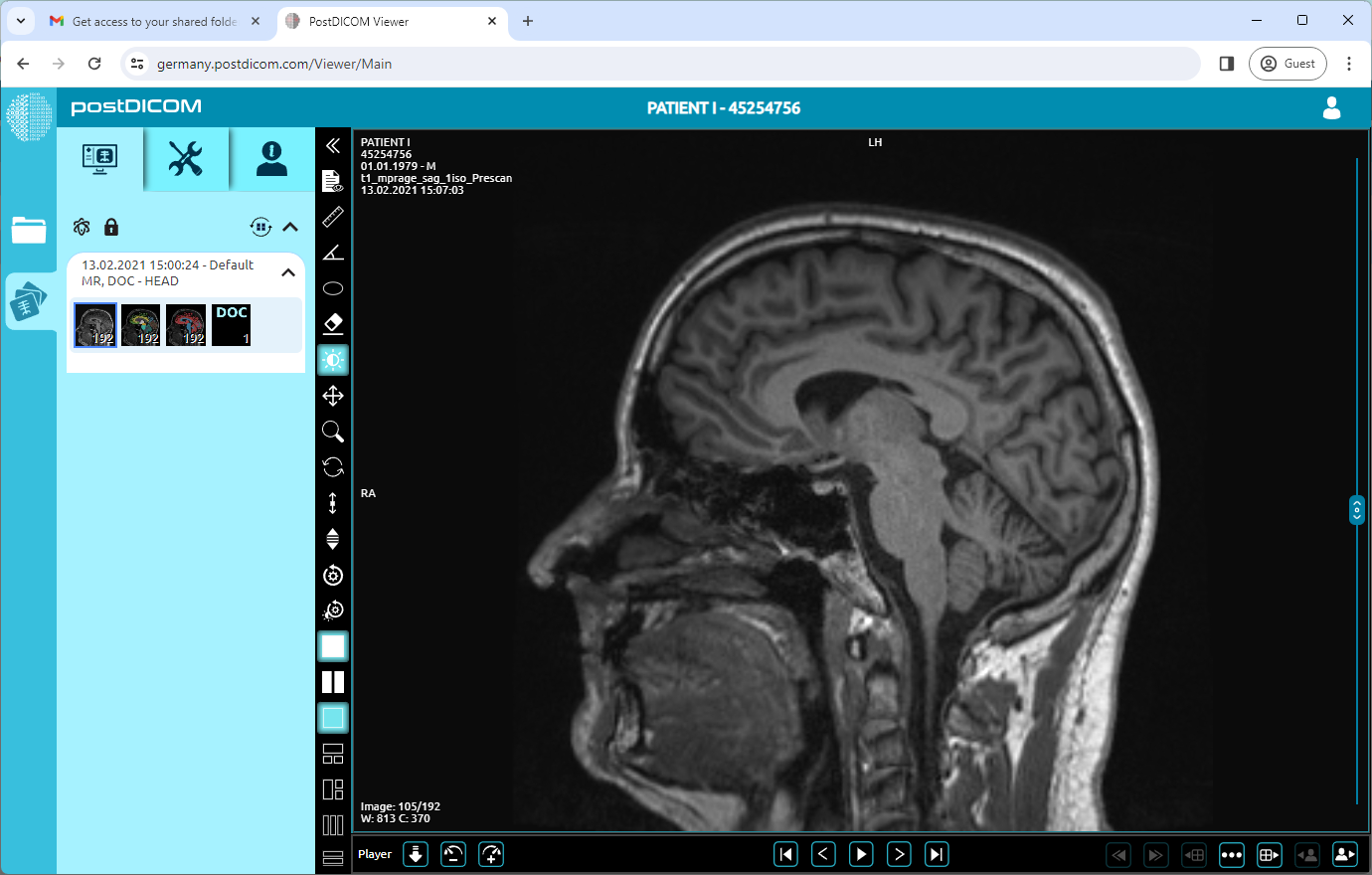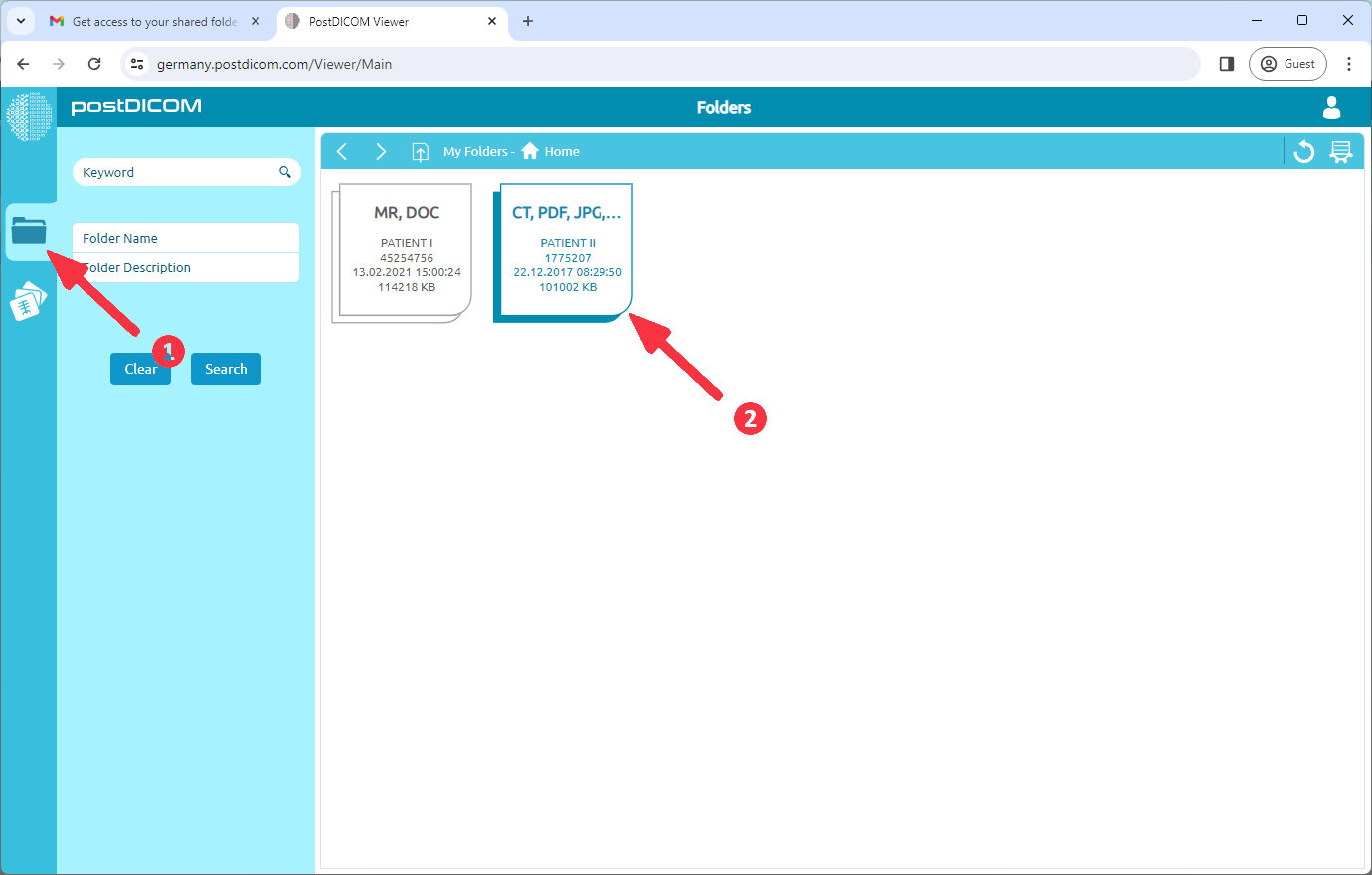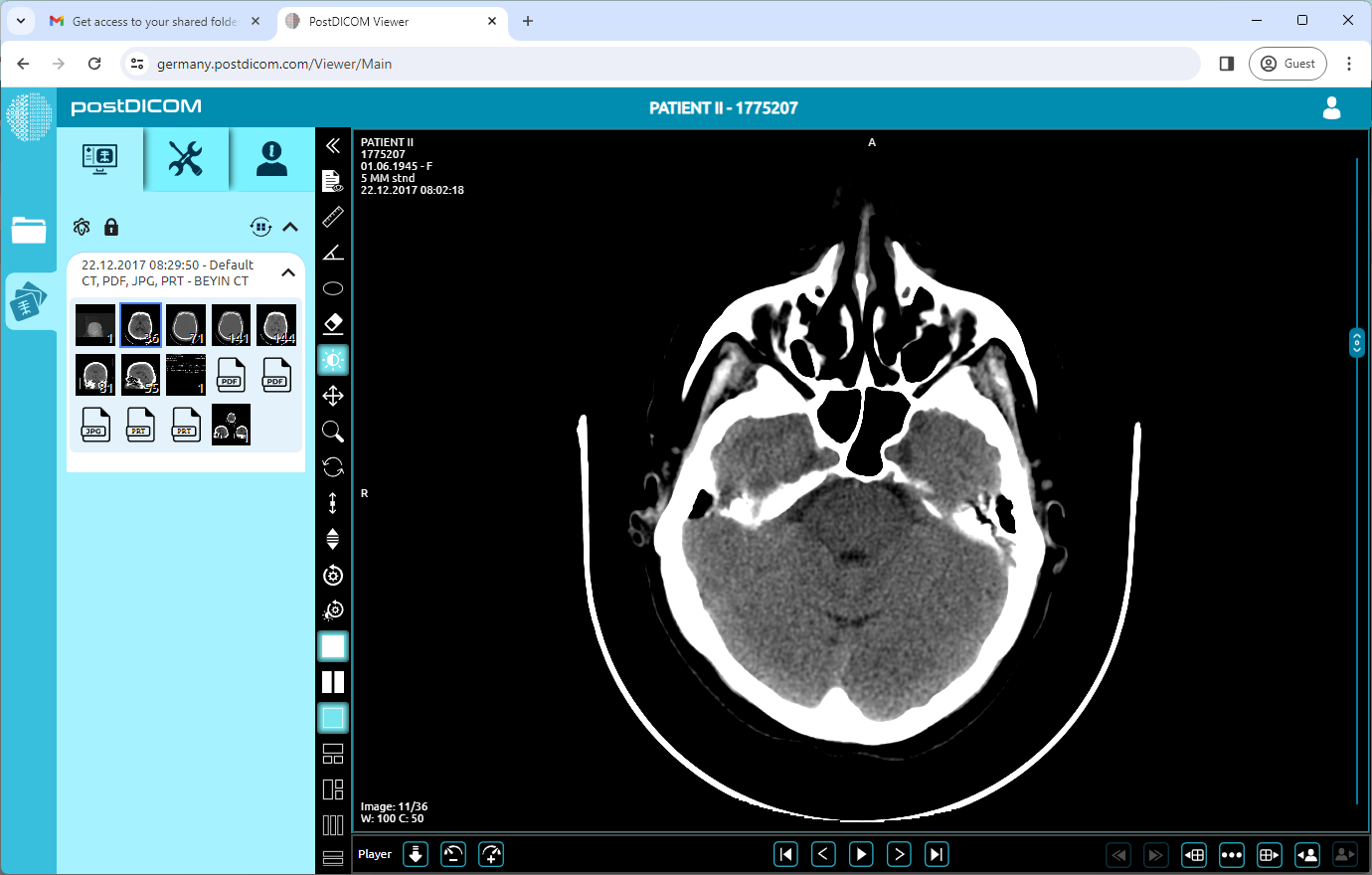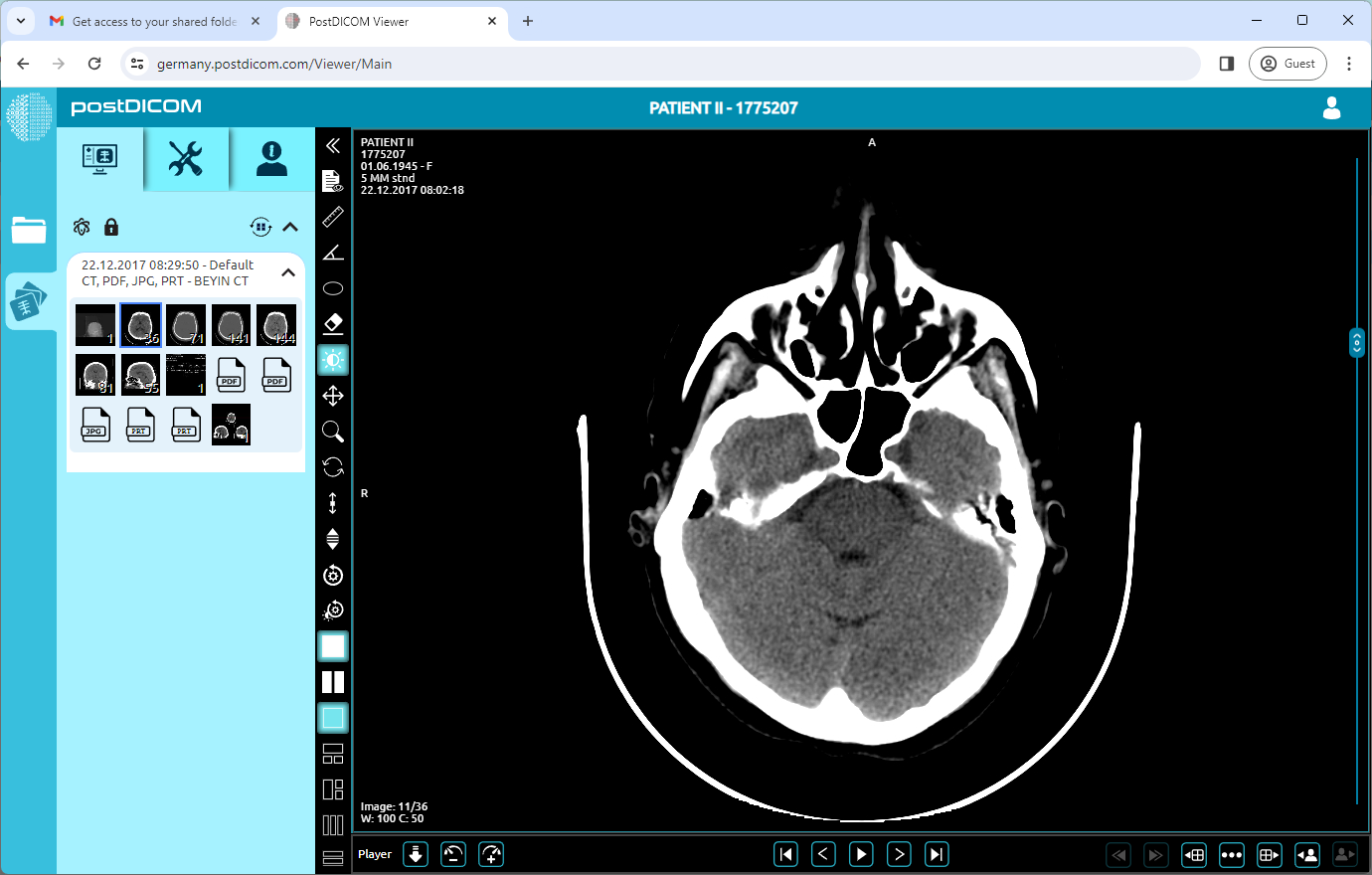To view shared images from email there are three different ways:
(1) Copy 'Share Url' link and paste it on your browser or click on the link,
(2) Click on the 'View shared content now!' button,
(3) Use your mobile phone to scan 'QR Code'.
(1) Enter the 'Share Password' that has been sent you via email in the 'Shared Password' field. (2) Select the 'Language'. Finally click on the 'CONTINUE' button.
If the person sharing the link has enabled Two-Factor Authentication (2FA), a Two-Factor Authentication Code will be sent to your email address. Enter the code and click 'Confirm'.
If shared patient order count is only one, the images will open automatically.
If shared patient order count more than one, double-click on the patient order that you want to view.
The images of the selected study will be opened in the 'View' tab.
To view other patient orders (1) click on the 'Folder' tab and (2) double-click on the other patient order.
The images of the selected study will be opened in the 'View' Tab.