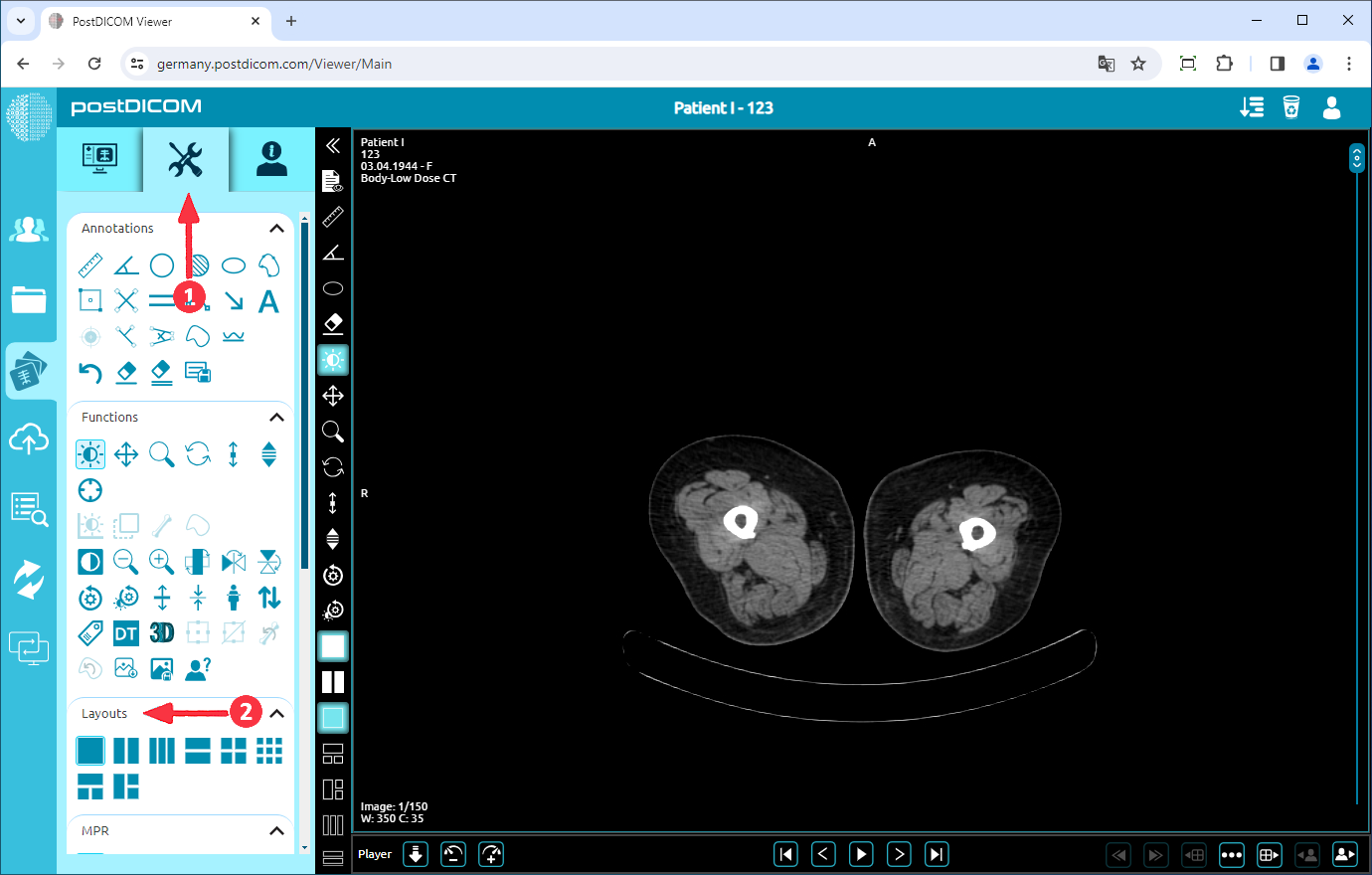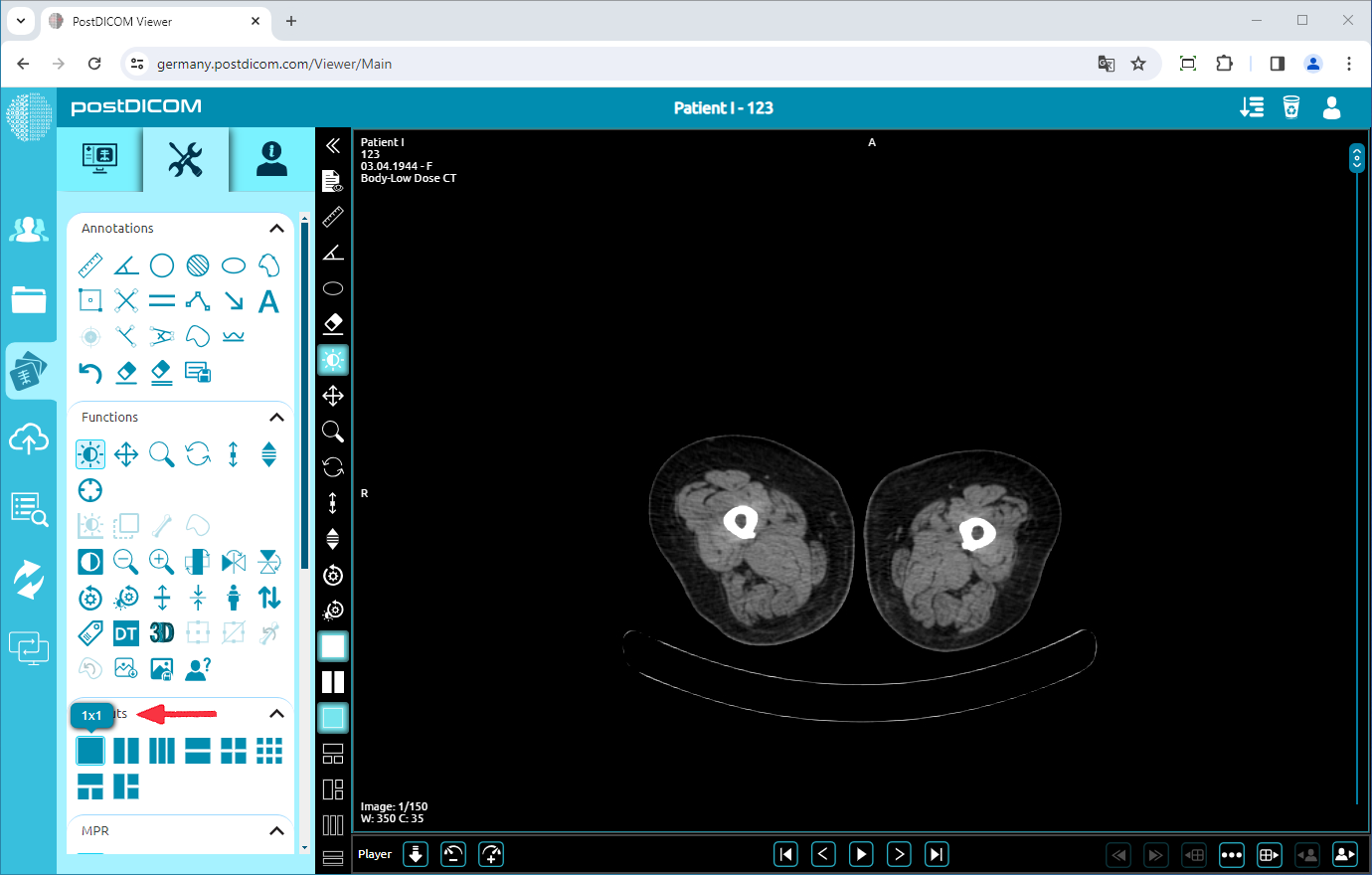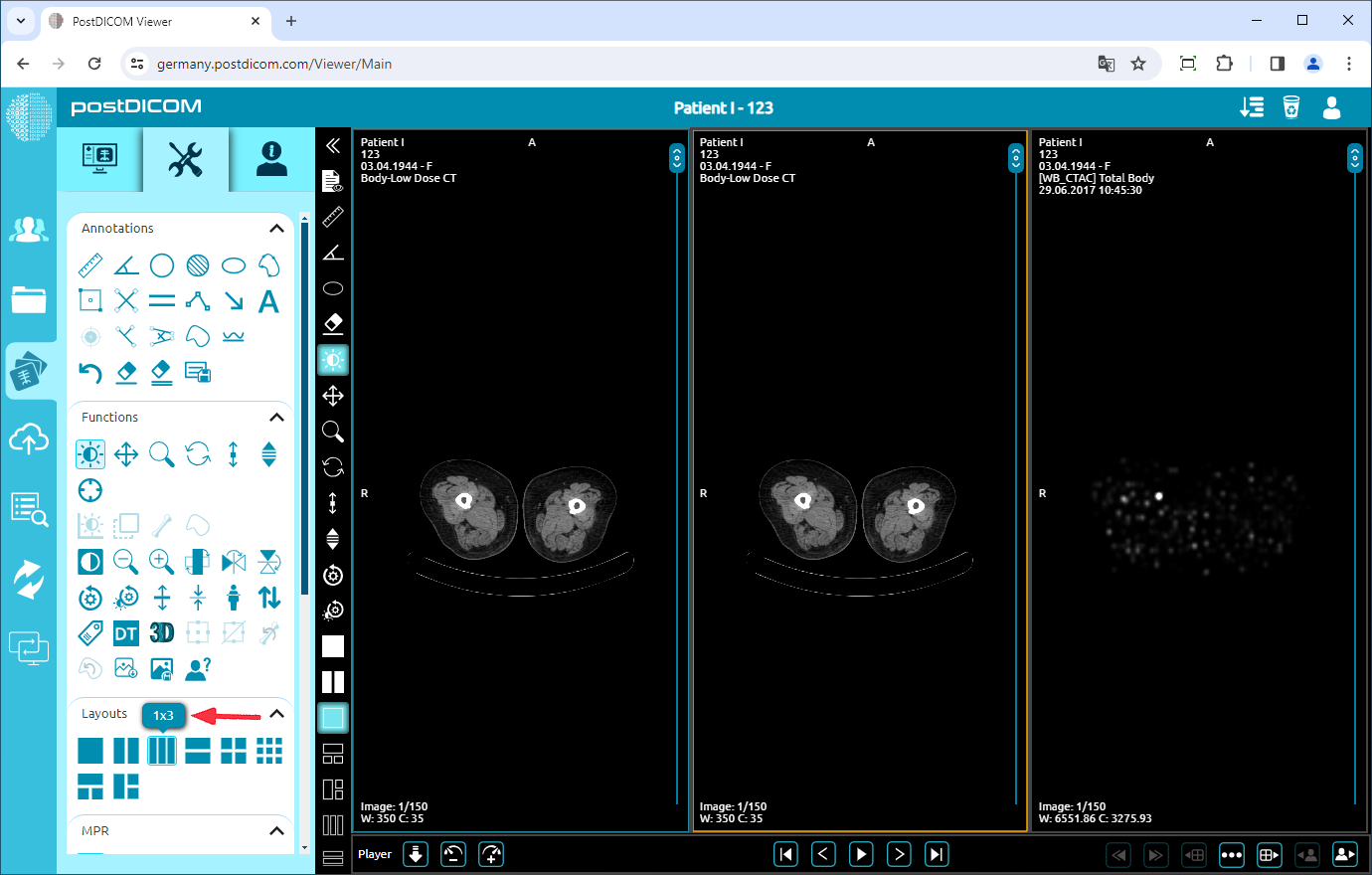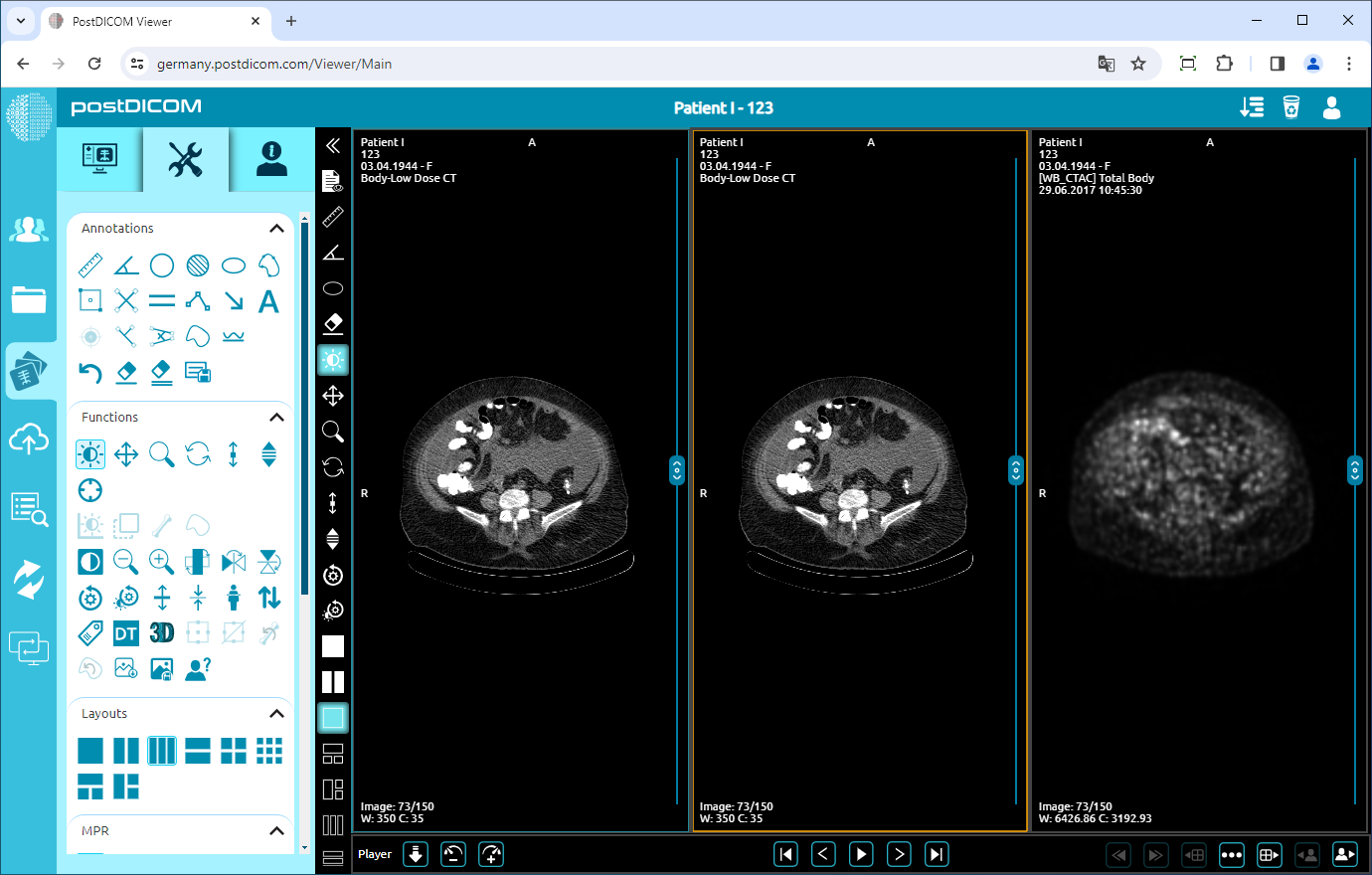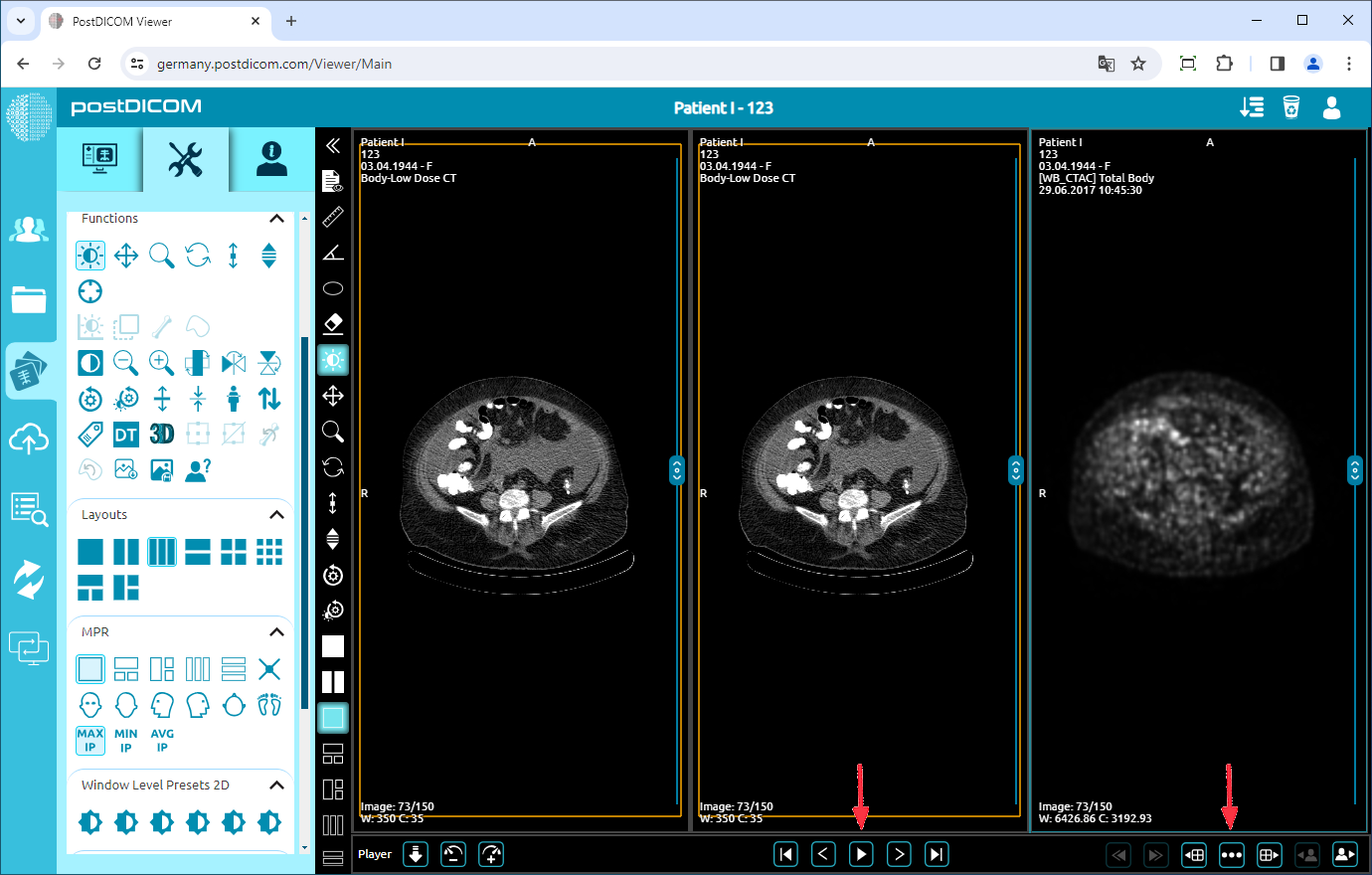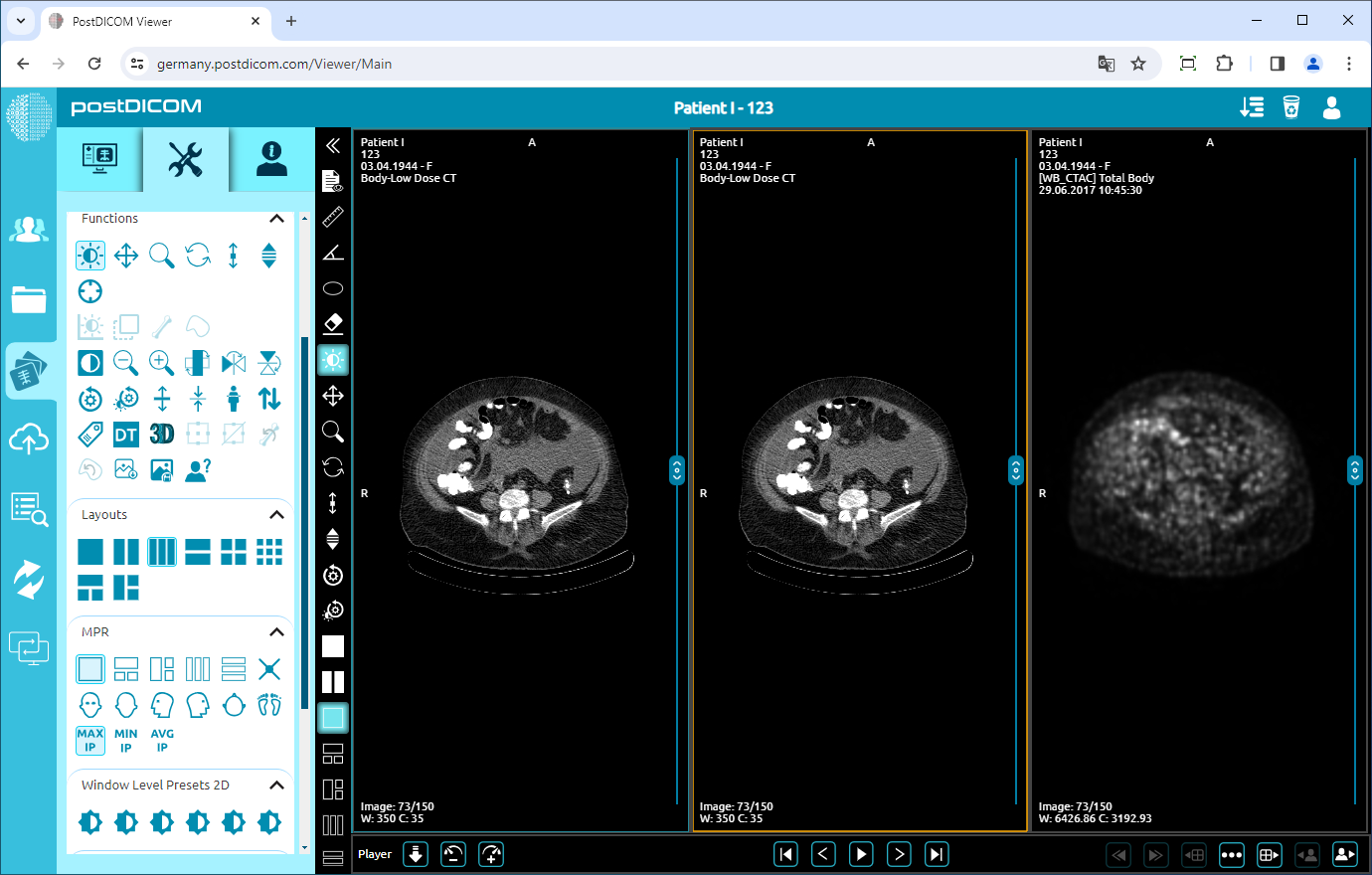On the "Patient Search" page, all patient orders in your account will be displayed. Double-click on the order you want to view the images. The "View" page will be opened and you will see a single image on the viewport.
Click on the "Tools" icon on the upper left side of the page. After clicking, the tools section will be displayed. You will see the layouts field on the lower side of the tools section.
On the "Layouts" field, you can change the viewport layout by clicking the icons. The first time you open the view page, you will see that the 1×1 icon which is blue color is selected because a single image is shown on the viewport.
The figure in front of the cross mark indicates the number of rows and the one behind the cross mark indicates the number of columns.
To change the viewport layout, head to the layouts section and click the layout you want to choose. Options are 1x1, 1x2 , 1x3, 2x1 , 2x2 , 3x3 , 1+2 and 2+1.
After clicking the 1×3 icon, you will see that the viewport is divided into three equal parts, and the first image is located in the first part. For loading other parts, click on the part you want to load the image and then click on the image you want to load.
If you want to view images in the same series, after clicking on the series and seeing the first image of the series on the selected viewport part, you can scroll to navigate through the images in the series or you can use arrow buttons on the lower side of the image. You can display all the series by clicking the ellipsis icon on the lower right side of the selected viewport and select series by clicking on it.
After loading the images, you can select the image you want to edit by clicking on it. Once you have clicked, the frame of the selected part will turn into blue color. The cross section of the selected image in other images will be shown with yellow line.
To load an additional series, first select the target viewport by clicking on it. Once selected, it will be highlighted with a blue border. After the viewport is selected, click on the desired series to load it. Alternatively, you can click and drag a series directly onto any viewport to load it there.
As you can see, the other series was loaded correctly into the second viewport.